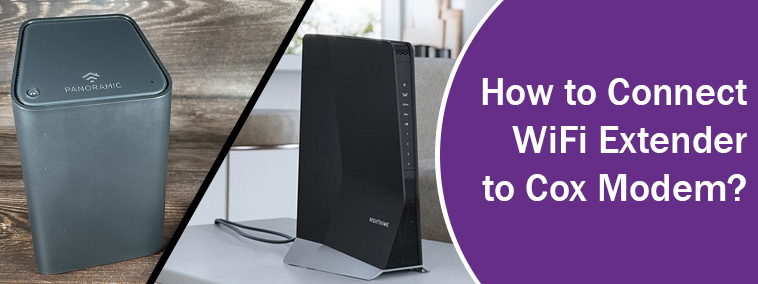How to Connect WiFi Extender to Cox Modem?
In today’s life, internet has become the essential elements in everybody’s life. Whether the pit is about watching movies or playing games, there isn’t any place where internet isn’t needed. Netgear WiFi extenders and Cox modem/ router both are known as the best networking devices that help users across the globe to access internet on their laptops, PCs, and mobile phones without any issue. The Cox modem connects with the Netgear WiFi range extender physically and provides its users an unlimited WiFi range to access throughout their home. So, without thinking much, get ready to make the most out of your WiFi connection by connecting your devices. Wondering how to do so? Wonder no more! In this blog post, you will learn how to make a connection between your Cox modem and WiFi range extender. Given this, continue reading!
Connect WiFi Extender to Cox Modem using WPS Method
The instructions that will help you connect your Cox modem and WiFi range extender are outline underneath.
- Right of the bat – to connect WiFi extender and Cox modem, place them close.
- Are you done placing the devices closer? If yes, then without delay, plug your Cox modem and WiFi extender in to a working power socket and turn them on.
- Now, what you are to do -look for the WPS button on your Cox modem, and wait for 10-15 seconds.
- Press the WPS button on your WiFi range extender as well.
Kudos! You did it! In this way, you can connect WiFi extender to Cox modem using WPS aka WiFi protected Setup method. Access the Netgear extender login page and access its web user interface to adjust its settings.
Connect WiFi Extender to Cox Modem using Wired Method
In this section, you will get to know how to connect WiFi extender to Cox modem using wired method:
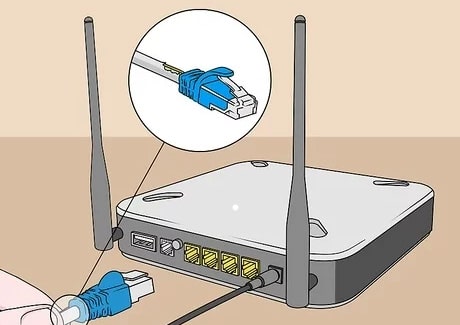
- Place your Netgear WiFi range extender and Cox modem at a safe distance.
- Grab a CAT 6 (recommended) or any cable you have.
- Insert one end of the cable in your Cox modem and other end in your WiFi range extender.
- Put your computer or laptop on power.
- Navigate to WiFi settings and search for the SSID named as Netgear_ext.
Netgear_ext is the default SSID (WiFi network name) of your WiFi extender. You can also connect your computer/ laptop to WiFi extender using wired source.
- Open a web browser and access the Netgear extender login page using 192.168.1.250 IP.
If 192.168.1.250 refused to connect, you can use mywifiext.net to access the Netgear extender login page.
- You will be directly taken to the Netgear extender login page.
- Here, means on the WiFi extender login page, what you have to do – type the extender’s default username and password in the required fields, and click Log In to reach the web user interface (dashboard) of your WiFi extender.
- And, there you are! Follow the on-screen instructions to change the settings of your range extender.
Can’t Connect WiFi Extender to Cox Modem – Troubleshooting Tips
What happened? Are you facing issues connecting your WiFi extender to Cox modem? Yes? Fret not! We are always at your back. Head over to the next section and get the troubleshooting hacks applied to get rid of can’t connect WiFi extender to Cox modem issue:
- Make sure to establish a proper, secure, finger-tight wired/ wireless connection between your WiFi extender and router.
- Do not choose an area in your home to connect WiFi extender to Cox modem with poor signals or zero internet.
Still having issues connecting your WiFi extender and Cox modem? Yes? No worries! Have a nudge at the following tips:
- Note this down, to place and connect the devices in discussion, the center-most area in your home would be the best place for your WiFi extender and Cox modem.
- Cross-check mywifiext.net or 192.168.1.250, or Netgear extender login details after inputting it. Bear in mind, typos in the entree will not allow you access the dashboard of the WiFi extender.
Power Cycle Your Cox Modem and WiFi Range Extender
Now, the time has come when you need topower cycle your WiFi extender and Cox modem. Why? Due to technical glitches, you cannot connect WiFi extender to Cox modem. Therefore, restarting or power cycling would be the best option.
The steps that will guide you through the entire power cycling/ restarting process are as follows. Read and apply the instructions very carefully without missing any step!
- Unplug your WiFi range extender. Done?Unplug your Cox modem as well.
- Done with unplugging your Cox modem as well? Yes? You need to disconnect the Ethernet cable connecting your WiFi extender and Cox modem also.
- Have you disconnected the devices? If so, wait for 15-30 minutes.
- Plug in back your Cox modem and then your WiFi extender.
Fab! You successfully restarted your WiFi extender and Cox modem. Using anyone of the methods highlighted above, connect WiFi extender to Cox modem.
We hope that after executing the power cycling process, you are able to connect your WiFi extender to Cox modem.
The Final Thoughts
Our post on how to connect WiFi extender to Cox modem ends here. Anticipating that the instructions we have outlined above will help you connect your devices in a hassle-free manner. If you are still facing issues connecting them, change their current location and place them at a location in your home where your devices WiFi signals aren’t getting interrupted by neighbouring networks, or your home devices, like Bluetooth speakers, Google nest mini or ALexa, or baby monitors.