Netgear AC1200 Setup | EX6110
Get super blazing fast internet connection with Netgear EX6110 Setup WiFi range extender setup. With AC dual-band WiFi, Netgear EX6100 AC1200 extender offers fast WiFi performance delivering up to 1200Mbps speed. The extender is compatible with almost all standard WiFi routers.
AC1200 WiFi range extender utilizes 2.4 GHz and 5 GHz frequency bands to get connected with your existing WiFi network and intensify the signal to further distance.The Netgear AC1200 WiFi range extender creates a FastLane connection to your current WiFi router or modem. Unlike other regular WiFi range extenders, AC1200 connectivity increases the existing internet speed and enhances the overall WiFi performance.
The first step for AC1200 Netgear Nighthawk Setup is to connect the WiFi extender to your current wireless network. To get the job done, make use of the methods given below:

Connect with WPS: To securely connect to your WiFi network, use WiFi Protected Setup (WPS) method. It doesn’t require you to type the network name (SSID) and password.
Connect with the NETGEAR Installation Assistant: To use the NETGEAR installation assistant, power up the AC1200 extender, launch an internet browser on your PC and access the mywifiext.net for EX6110 AC1200 extender login.
Call Toll Free for Support: 1-866-889-0666
Netgear Nighthawk AC1200 Setup | EX6110
WPS Method
For Netgear Nighthawk AC1200 Setup using WPS:
- Turn on your Netgear Nighthawk AC1200 WiFi range extender.
- Place your WiFi extender close to your existing WiFi router.
- Plug your range extender into a power outlet.
- Wait for the Power LEDs on it to lit.
- Press the WPS button on the AC1200 extender.
- If the Link Status LED lights white, the connection between your router and extender is good. Link Status LED will light blue if connection is good. If the Link Status LED lights amber or red, move the EX6110 extender closer to the WiFi router and try connecting again.
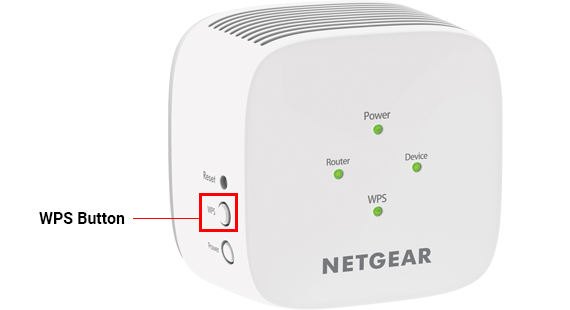
Note: If your WiFi router supports the 5 GHz band, your WiFi extender attempts to connect to the router’s 5 GHz band the first time you press the WPS button. If your AC1200 extender did not connect to the router’s 5 GHz band the first time, get in touch with experts.
- Move your AC1200 range extender to a new location that is about halfway between your router and the area with a poor router WiFi signal.
- Take your WiFi-enabled computer or mobile device to the location with poor WiFi router coverage.
- Connect your WiFi-enabled computer or mobile device to the extended network.
Netgear AC1200 Setup | EX6110
Using Netgear Installation Assistant
For Netgear AC1200 Setup using the NETGEAR installation assistant:
- Turn on your Netgear Nighthawk EX6110 AC1200 WiFi range extender.
- Place it closer to your existing WiFi router.
- Plug your extender into an electrical outlet.
- Wait for the Power LED to turn green.
- Connect your router to the extender.
- Launch a web browser and go to default web address to access the extender login page.
- The NETGEAR installation assistant displays.
- Follow the on-screen prompts to connect your AC1200 range extender to your existing WiFi network.
- Move your AC1200 extender to a new location that is about halfway between your router and the area with a poor WiFi signal.
- If you get no connection or a poor connection, move the extender closer to your router and try again until the Link Status LED lights white.
- After you find the best location for your AC1200 EX6110 extender, connect your client devices to the extended WiFi network.
That’s how you can perform Netgear EX6110 AC1200 Setup.
In case you can’t successfully complete the Netgear Nighthawk AC1200 setup process, feel free to reach out to our expert technicians.
Netgear WiFi Extender EX6110 Setup | AC1200
Common Issues
- Netgear extender default web address is not working
- WiFi extender is connected but no internet
- EX6110 AC1200 WiFi extender is not connected to the network
- Issues while accessing default IP address
- Netgear genie smart setup page continues to appear even after Netgear WiFi extender EX6110 setup
- Can’t login to Netgear EX6110 AC1200 extender
- Can’t access default web address after firmware update on EX6110 AC1200
- WiFi EX6110extender not connecting to internet
- Netgear Extender not working
- Netgear extender red light causing issues
- Internet connected but not working
Netgear EX6110 Setup | AC1200
Troubleshooting Steps
Users often face issue while installing their Netgear AC1200. If you are also facing problems while accessing the dashboard of your extender EX6110 AC1200, Go through the below-mentioned troubleshooting steps to fix Netgear Nighthawk AC1200 setup issues:
- Make sure that the WiFi extender is receiving proper power supply from the wall outlet.
- Confirm that the wall plug in which the range extender is plugged in is not damaged or short-circuited.
- Access high-speed internet connection on your device.
- Check all the wired connections. Do not use any damaged cable.
- Keep your WiFi extender away from walls, room corners, microwave ovens, fish tanks, cordless phones, Bluetooth devices, metal objects, aluminum studs, etc.
- If you are getting issues with default web address, be certain that you have entered the correct URL in the address bar.
- Power cycle your Netgear Nighthawk EX6110 AC1200 once and try to access it again.
- Use only the latest version of web browser during extender login.
- Update the latest Netgear firmware version on your AC1200 extender.
- Reset the extender to its factory default settings.
None of the aforementioned troubleshooting tips resolve your issues? Don’t panic. Just reach out to us for immediate assistance.
