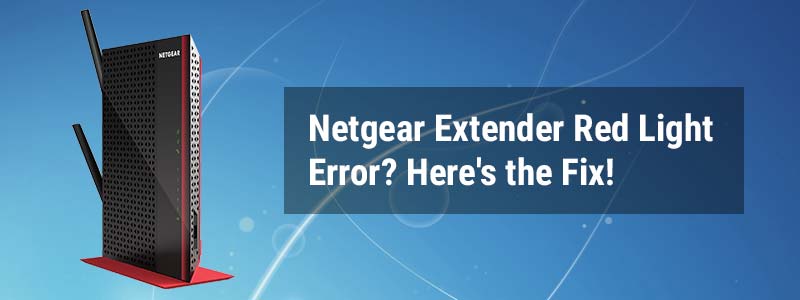Netgear Extender Red Light Error? Here’s the Fix!
Struggling with Netgear extender red light error? If yes, you have landed on the right web page. Here, you will get to know some troubleshooting tips to fix the blinking red light on Netgear extender. Let’s take the plunge.
Reasons Behind Netgear WiFi Extender Red Light
Consistent red light error always puts an adverse impact on your Netgear WiFi range extender. This issue either results in the decreasing performance or dropping WiFi connection. Therefore, it is quite important to know what are the reasons behind this.
Cause 1: Wrong Placement of the Extender
You should know that if the extender is placed inside a cabinet, under a table, nearby a wall, or near other WiFi interference-creating objects, then it may make your extender blinking red.
Cause 2: Issues With MAC Address
In the case of missing extender’s and wireless adapter’s MAC address, you won’t be able to get access to the control list of the extender which in turn results in ‘no connectivity’ issue.
Cause 3: Outdated Extender’s Firmware
The outdated firmware version on the extender will lead you to the red light issue.
Cause 4: Back-end Connectivity Error
In the event that there is a back-end error from the side of your Internet Service Provider (ISP), your router will not provide you any internet access. And in turn, your router will not connect to the extender.
Cause 5: The Extender is Improperly Configured
If during the Netgear extender setup, you made incorrect setting changes, then you may confront the Netgear extender red light error.
In addition to this, power outage and any error while updating the extender’s firmware are also a culprit behind the blinking red light issue.
So, you know the main reasons why your Netgear extender is blinking red. Now, it’s time to fix the error. Here are the troubleshooting tips you need to consider:
Fixed: Netgear Extender Red Light
Basic Troubleshooting Tips
Prior to delving into the advanced troubleshooting tips, it is recommended to walk through the below-mentioned basic solutions:
- Re-locate your Netgear wireless range extender to a place which is free from any kind of dirt and radio interference. Also, make sure that the extender is kept away from walls, windows, refrigerators, Bluetooth speakers, cordless phones, microwaves, electrical garage openers, baby monitors, and related devices.
- Confirm whether the extender is receiving fluctuation-free power supply or not. If not, try using a different power plug for your Netgear wireless range extender.
- Keep in mind to place your Netgear extender and router in the same room.
- Change your extender’s security settings from WPA2 to WPA or vice-versa.
- In the event that the extender can’t detect the network of your router, ensure that you have enabled its SSID Broadcast and the Wireless Broadcast.
- Set the extender to the same channels as that of the main router or access point.
- Update your Netgear WiFi range extender to the most recent version.
Advanced Troubleshooting Tips
None of the basic troubleshooting tips worked for you? Don’t feel out of luck! Here, we have also covered the advanced troubleshooting tips helping you resolve the Netgear extender red light issue:
Check the Extender’s Settings
Change the settings of your Netgear extender as per your existing router’s settings:
- Log in to your WiFi range extender via a web browser.
- After logging in, go to the WiFi Settings section and cross-check if: 5.0 GHz is enabled, 2.4 GHz is enabled, and SSID broadcast options are enabled.
Once done, check if the Netgear extender red light becomes stable. If not, move to the next troubleshooting step.
Enable FastLane Technology on Your Netgear Extender
As mentioned earlier, the continuous red light may degrade the performance of your WiFi extender. So, you need to enable FastLane technology to enhance the extender’s performance:
- Power cycle your Netgear range extender and router.
- After that, turn on your PC or laptop and connect it to a high-speed WiFi network.
- Now, open any of your preferred web browser like Chrome, Safari, Firefox, or Internet Edge.
- Type 192.168.1.250 IP in the address bar and hit the Enter key.
- Once there, navigate to the Advanced Panel section.
- Click on the Operating Mode option.
- Choose the Enable FastLane option.
- At last, hit on the Save button.
And there you are!
So, these were our troubleshooting ways to get rid of the Netgear extender red light issue. If you are still facing the same issue, don’t forget to contact our experts anytime.