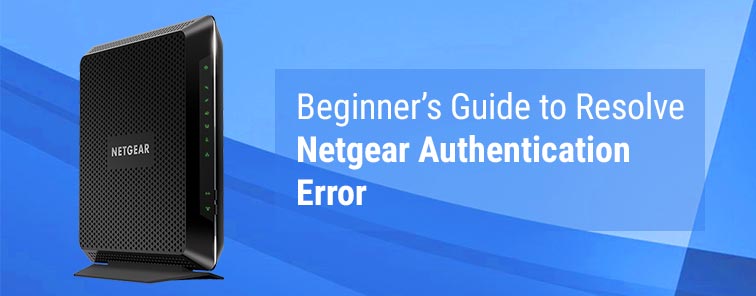Beginner’s Guide to Resolve Netgear Authentication Error
Netgear WiFi extenders are the best networking devices available in the industry. You can easily access the internet from any corner of your house by using an extender. However, sometimes, you might come across the Netgear authentication error when you try to connect your smartphones, laptops, and other devices to the extender’s network.
The Netgear authentication error occurs if you have used credentials that do not match the WiFi username and password. This can lead to various technical issues. So, continue reading this post to know how to troubleshoot the issue within 5 minutes.
How to Troubleshoot Netgear Authentication Error?
Power Cycle Your Extender
Want to get rid of the authentication error? Start by rebooting your device. Our experts suggest that before you delve deeper into the technicalities, a simple restart would be suffice to fix the issue.
In order to power cycle or restart your Netgear WiFi extender, follow the below-mentioned guidelines:
- Disconnect the devices connected to your extender.
- Unplug the extender from the wall socket and turn it off.
- Wait for some time.
- Then, plug the extender back into the wall outlet and turn it on.
- Don’t forget to reconnect the extender to the WiFi router.
Were you able to fix the authentication error? No? Looks like a little more troubleshooting is needed.
Verify Duplicate WiFi Network Names
As mentioned earlier, the Netgear authentication error arises when the entered credentials do not go with the WiFi credentials. It can happen when two WiFi networks having similar names create confusion when you’re trying to connect to the WiFi. Therefore, make sure that you connect to the right WiFi network.
Reset the WiFi Connection
Resetting your WiFi connection can also help you get rid of the Netgear authentication error. Walk through the below-mentioned steps to reset the WiFi connection:
- Go to Settings on your device and select the WiFi network connection option.
- Look for the WiFi network that you want to connect to.
- Once found, tap the network and select the ‘forget network option’ button.
- Disconnect the WiFi connection from system recognition.
- Now, search for the WiFi network again.
- Then, connect to the network by using the correct credentials.
After following these instructions, your device should be able to connect to the extender’s network without the Netgear authentication problem. In case it doesn’t then feel free to get in touch with our experts.
Enable Airplane Mode
At times, other incoming connections might interrupt the WiFi signal connectivity and give rise to the Netgear authentication error. To troubleshoot the issue, turn on the Airplane mode on your device.
Check if turning on the airplane mode resolves the authentication problem for you.
If you’re still stuck with the same issue, then either reset your Netgear extender or contact our well-versed technicians immediately!
Reset Your Netgear WiFi Extender
If nothing has worked for you so far, then performing Netgear factory reset is the only option left for you to try. Follow the step-by-step instructions given below to restore your WiFi device to the factory default settings:
- Open an internet browser on your PC.
- Access the Netgear Genie setup wizard and go to Advanced.
- Under the Administration option, click on Erase > Restore to factory default settings.
Wait till the reset process gets finished. Once done, turn on your Netgear extender and see if the authentication problem fixes.
Wrapping Up
This was all about how to troubleshoot the Netgear authentication error. We hope that this post helped you in getting rid of the error. On the off chance if you’re still struggling, then don’t hesitate to reach out to our team of experts for help. They’ll be happy to assist you.